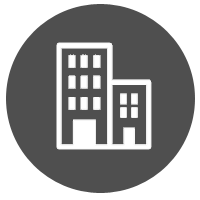Firstly a bit about me. I’ve been in Film & TV for over 20 years primarily as a DIT and post-production. Prior I worked in IT for 4 years after graduating from the Royal Melbourne Institute of Technology (RMIT). Bear in mind this is an opinion piece and specifically with regards to my storage use case which is on-set high volume data wrangling.
Every now and then I come across a baffling hardware or software solution that has become an industry standard in media production. Lacie Rugged hard drives are one such solution. Any DIT worth their salt will be dying inside when production hands them over, but also probably rubbing their hands together knowing how much overtime they’re going to need to charge just to get through the rushes. Lacie Rugged hard drives as a technology are quite old and it could be seen as unfair to dunk on them given their current competition, but in my opinion Lacie Rugged’s were never a good solution even 20 years ago, and I’ll explain why below.
Common Misconceptions
People think they’re durable
I think the biggest selling point of the Lacie Rugged drives is the orange rubber shroud seen as a level of protection for precious rushes. Yes the rubberising does what’s written on the tin. If you drop a Lacie Rugged drive it’s far less likely to break compared with a non-ruggedised drive. However the downside of this I’ve seen time and time again is that people are far less likely to take care with them because of their perceived durability. I’ve often been handed a bunch of drives loosely stored with nothing but a tote bag for protection. I find non-ruggedised drives by default get handled with an appropriate level of care. I’ve had more Lacie Rugged drives fail on me than any other drive, and I believe the carefree way they’re handled is often the cause.
People think they're Reliable
Sometimes I’ve challenged a production on their purchase decision and been pointed to online statistics showing the failure rate of hard drives by brand and model, and there were zero instances of any Lacie drives on the lists. They must be pretty reliable right?
What many don’t know is Lacie doesn't actually manufacture hard drives, nor do other popular brands like G-Tech. When I first started in IT there were half a dozen or so major hard drive manufacturers, and over time they have merged to basically two. Hitachi and Sandisk merged with Western Digital, and Lacie are a now a subsidiary of Seagate. Lacie Rugged drives are just Seagate drives in a Lacie enclosure, and on those drive failure lists there are just as many Seagate model drives as any other brand.
People think they're fast
This is my biggest bugbear. Let's break it down to two components, Drive Speed and Interface Speed.
Drive Speed: Hard drives store data magnetically on physical spinning platters accessed mechanically much like a vinyl record. The faster those platters spin, the faster data can be written. In consumer electronics there are two main speed standards measured in rpm (revolutions per minute): 5400rpm, and 7200rpm.
5400rpm drives are typically 'bus powered drives' which are powered exclusively from the USB port. 7200rpm drives require external power, so a general rule of thumb is a bus powered drive will be 5400rpm, and one that plugs into the wall (often referred to as a desktop drive) will be 7200rpm. All Lacie Rugged drives 5400rpm and have in my experience a top write speed of 120MB/s (Megabytes per second). I say top speed because a number of factors impact that. How fast and busy a computers CPU is, or how full a drive is can impact transfer speeds. Because hard drives store data on spinning platters, the data tracks towards the outside edge of the disk spin faster relative to the tracks closer to the axle. Operating systems are designed to write to the outside tracks first and work their way inwards. The result is write speed gets slower the more a disk gets full. This occurs on all hard drives, not just Lacie. It's just worthwhile noting if packaging advertises a write speed, it's talking about the top speed, so shouldn’t be used when calculating rushes transfer times. 7200rpm externally powered drives can have a top speed of around 250MB/s depending on the model.
Interface Speed: The interface is the connection between the computer and the drive. A commonplace dishonest practice in drive speed advertising (many brands do this, not just Lacie) is to advertise the speed of the interface instead of the speed of the drive. To further confuse consumers, interface speeds are usually measured in Mb/s (megabits per second) as opposed to MB/s (Megabytes per second) and yes the capital B makes a big difference. So here’s a quick cheat sheet for typical modern drive interface top speeds)
USB 3.0 - 5 Gigabits per second (625 Megabytes per second)
USB 3.1 / 3.2x1 - 10 Gigabits per second (1250 Megabytes per second)
USB 3.2x2 - 20 Gigabits per second (2500 Megabytes per second)
Thunderbolt 1 - 10 Gigabits per second (1250 Megabytes per second)
Thunderbolt 2 - 20 Gigabits per second (2500 Megabytes per second)
Thunderbolt 3&4 - 40 Gigabits per second (5000 Megabytes per second)
A good metaphor is to think of your Drive Speed as your car's top speed, and the Interface Speed as a road's speed limit. Driving on a road with a very high speed limit doesn't magically make your car able to drive faster than its top speed. And having a faster interface does not magically enable a drive to write data any faster.
Lacie have introduced new and more expensive drive models which incorporate faster interfaces such as Thunderbolt, but the drive inside has not changed much. There is no hard drive I’m aware of (both 5400rpm and 7200rpm) which will saturate USB 3.0 and require a faster interface to run at its top speed.
There are other benefits beyond speed which newer interfaces offer, like being more CPU independent meaning CPU load doesn’t affect transfer speeds, and the ability to daisy chain devices when using Thunderbolt. But daisy chaining only works on drives which have more than one Thunderbolt port, and Lacie Rugged drives only have one. Paying a premium for a Thunderbolt Lacie Rugged over a USB 3.0 variant in my opinion is a waste of money which is very unlikely to have any impact on performance.
Lacie also have a range of drives marketed as being faster because they use USB-C ports instead of USB-A ports. Yes, the faster transfer speeds possible with USB 3.1 and higher require USB-C cables to achieve their top speeds, but again, Lacie drives don’t even come close to saturating the bandwidth of USB 3.0, so enabling them to use a more advanced interface with a USB-C cable is a moot point. Increasing the speed limit doesn’t make your slow car drive any faster.
People think they’re designed for the film & TV industries
Certainly from an aesthetic standpoint their unique colour and design have become synonymous with the creative industries. But for my use case (on-set high volume data wrangling) I find them not fit for purpose.
Due to the speed and physical platter design outlined above, transferring large volumes of data to Lacie Rugged drives is very time consuming. In unscripted TV, typical camera media sizes can be 160GB, and in scripted productions camera media can be as large as 1TB with Codex drives. Transferring that amount of data to a spinning metal platter in one go generates a lot of heat. Hard drive manufacturers have designed what they call Enterprise Drives for 24/7 use in servers and surveillance systems. They have the huge amount of heat they generate incorporated into their design. The hard drives inside Lacie Rugged enclosures are just off the shelf consumer laptop drives. They are not designed for being written to for hours at a time and as a result will often overheat and fail.
Electronics of this kind are typically categorised into two classes: ‘Passively Cooled’ and ‘Actively Cooled’. Passive cooling relies on being constructed with a heat conductive material such as aluminium acting as a heatsink. Active cooling does the same but also employs a fan or number of fans to assist in dissipating heat. Lacie Rugged drives are passively cooled, but their rubber ruggedisation impedes the metal’s ability to dissipate heat. Again, I’ve had more Lacie Rugged drives fail on me than any other drive and I believe the reason is often due to overheating. The first thing I do before writing large amounts of data to a Lacie Rugged drive is remove the rubber housing to prevent it from overheating, which ironically also removes the perceived safety measure people often purchase it for.
So why have they been widely adopted even on big budget productions?
Unfortunately, due the above misconceptions, Lacie Rugged drives are often the only supported devices with production insurance companies. They won’t insure other models of drives because they are considered a risk. Also, I think there is an element of fashion in play. Their unique design makes them easily recognisable and they have a badge of approval as a result.
So what should you buy?
20 years ago when solid state technology was prohibitively expensive, I still wouldn’t have recommended Lacie Rugged drives. The best solution in my opinion would be an externally powered actively cooled desktop drive enclosure housing a 7200rpm enterprise drive. All data wrangling stations should incorporate a UPS backup battery to protect against on-set power loss so I don’t see being externally powered as a risk.
These drives are not going to be drop-proof like the Lacie Rugged drives, but in my opinion that ensures people will take more care transporting them and they should be transported with adequate protective casing. There were and are a number of desktop drives which meet the above criteria from companies such as G-RAID, and interestingly I have found most desktop drives marketed for gaming consoles also meet the above criteria. My go to choice are the Western Digital D10 range which come in 8 and 12TB and are cheaper than G-RAID and just as quick.
In run and gun situations where drives need to be bus powered since the laptop is functioning as the UPS, then any drive that is either actively cooled or has robust passive cooling would be what I’d go for. Lacie made a series of very good passively cooled aluminium bus powered drives which didn’t have rubber shrouds. (I’m not anti-Lacie, just anti-Lacie Rugged)
Nowadays, it’s hard to look past solid state drives (SSDs) for high volume data wrangling as they now come in large capacities and are always getting more affordable. SSDs are very different to hard drives in that they have no moving parts. They are just a block of silicone. Think of them like very fast high capacity thumb drives. Since they have no moving parts they are very difficult to break, although most likely due to the popularity of Lacie Rugged drives, there are now SSD models which have rubber ruggedisation which in my opinion is completely unnecessary and a waste of money given they are often at a premium price.
SSDs depending on the model can run at speeds which very much saturate USB 3.0 so can benefit from more advanced interfaces. And thankfully most manufacturers tend to advertise their SSD speeds now in megabytes per second instead of megabits. Also SSDs do not get slower as they fill up the way hard drives do.
However, not all SSDs are the same. There are a huge amount of products available using inferior parts which will try to trick you with dishonest advertising. For example, some SSDs have very high read speeds but woeful write speeds, but they only advertise the read speed. Also drives are often advertised on the speed of their cache, not the main drive (see below about cache)
Unlike hard drives however, SSDs have a finite amount of times they can be written to before they die. (They include software to tell you how much life they have left) It’s normally a very high number but in the film industry where we are often writing multiple terabytes of data per day, those drives can wear out quicker than expected. Different models will have a different amount of total terabytes that can be written over the life of the drive.
SSD brands can also get bad press due product recalls. For example Sandisk for a long time were considered one of the most reputable SSD brands, but after a bad batch of drives they are now not considered trustworthy by many DITs. Personally I think that has now been rectified and am happy to use Sandisk. But the fan favourite with most DITs for speed and reliability is the Samsung T series. T5, T7, and T9. The numbers relate to the iteration and also the speed of the silicon and interface used. The higher the number, the faster the drive.
The New Lacie Rugged Pro SSDs
One of the things that prompted me to write this opinion piece was seeing the new Lacie Rugged Pro SSD advertised. (It’s blue now instead of orange!) It’s advertised as being crush proof, splash proof etc, which I’m sure will be great for some use cases like wildlife documentary crews etc. But to me the ruggedisation again just makes me think people won’t take care with it, and SSDs don’t need the same level of protection as hard drives. Also its write speeds are advertised as 5300MB/s! Wow, that’s fast right? Until you read the fine print which explains 5300MB/s refers to its cache speed.
Cache
Modern hard drives and SSDs all have write cache. Cache is a very fast solid state chip within the device which is always written to first. This means the first chunk of data you write transfers very quickly, and when the cache fills up it starts writing to the main drive. When the drive is no longer being written to, the data in the cache is transferred to the main drive freeing up the cache for the next write. If you only occasionally write small amounts of data to a drive, it will appear to be very fast as it is always writing to the cache. The cache size varies from model to model but is always a small fraction of a drive's total capacity. It’s not helpful when you’re transferring large volumes of data if only the first 1% of the transfer is accelerated.
The new Lacie Rugged Pro SSDs have 50GB of cache, but if you have a terabyte of data to transfer it’s still only 5% of your transfer that will be accelerated. What irks me is that these drives are advertised as having a top write speed of 5300MB/s, but that speed is only for the first 50GB you write, after which it drops to a top write speed of 1800MB/s. It’s this sort of creative marketing which makes me feel like Lacie are up to their old tricks.
The markedly cheaper Samsung T9 has 75GB of cache and advertises a sustained top write speed of 2000MB/s. Sustained meaning it won’t slow down due to filling up or running out of cache. Though I haven’t used one yet myself, I can only recommend them based on feedback from my colleagues.
Wrap up
I hope this has been informative, and well done if you made it through all of this. If you would like to discuss any DIT or post-production needs, feel free to reach out to me on this platform. I’m on it every day. And disclaimer, I have no connection to any drive manufacturer and have not been paid by anyone for this article.